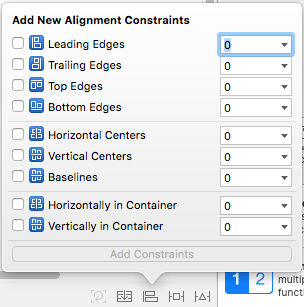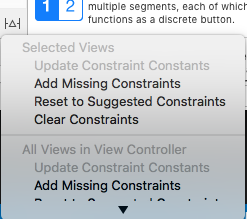5/17
Autolayout Tools in Xcode
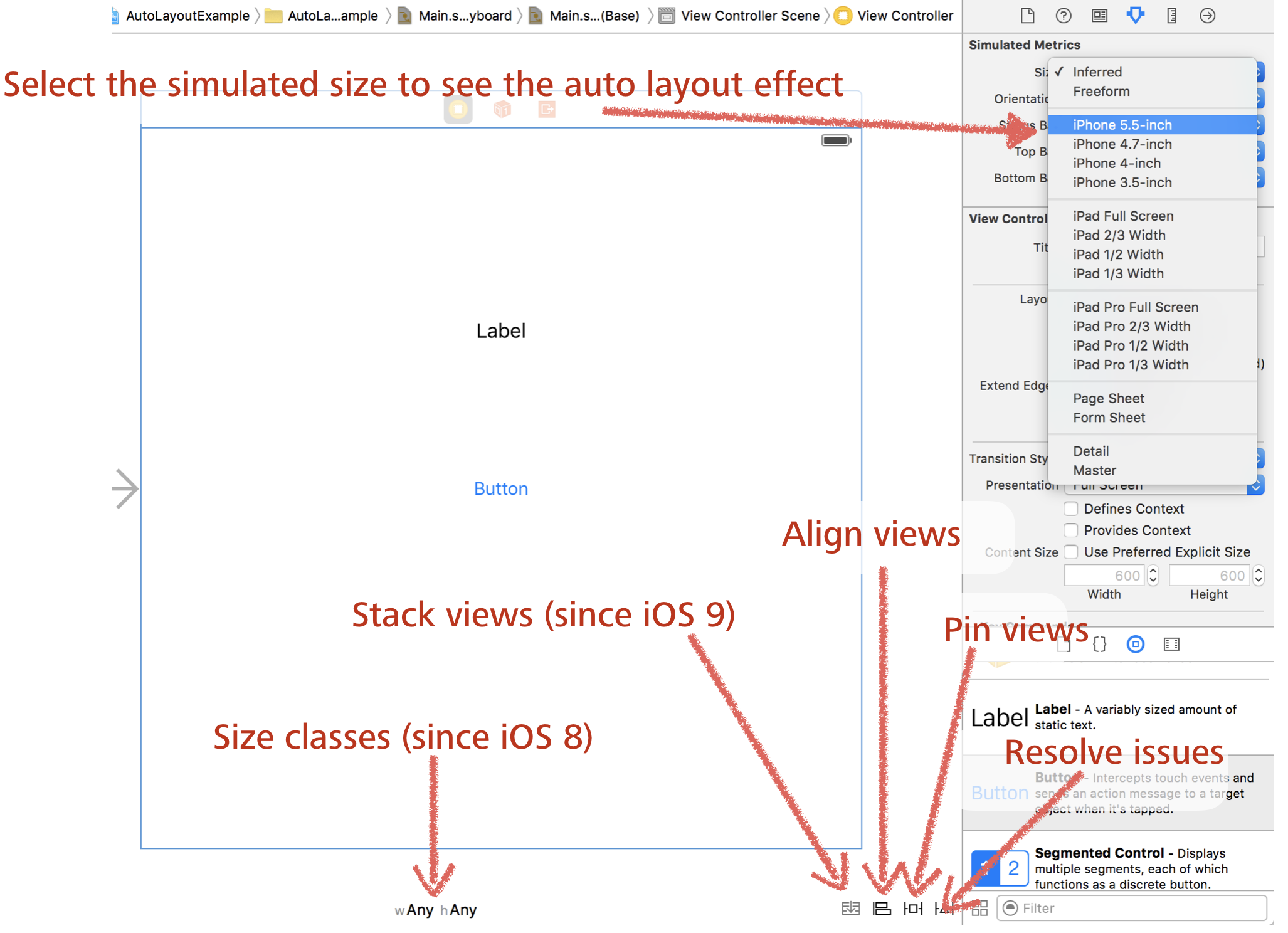
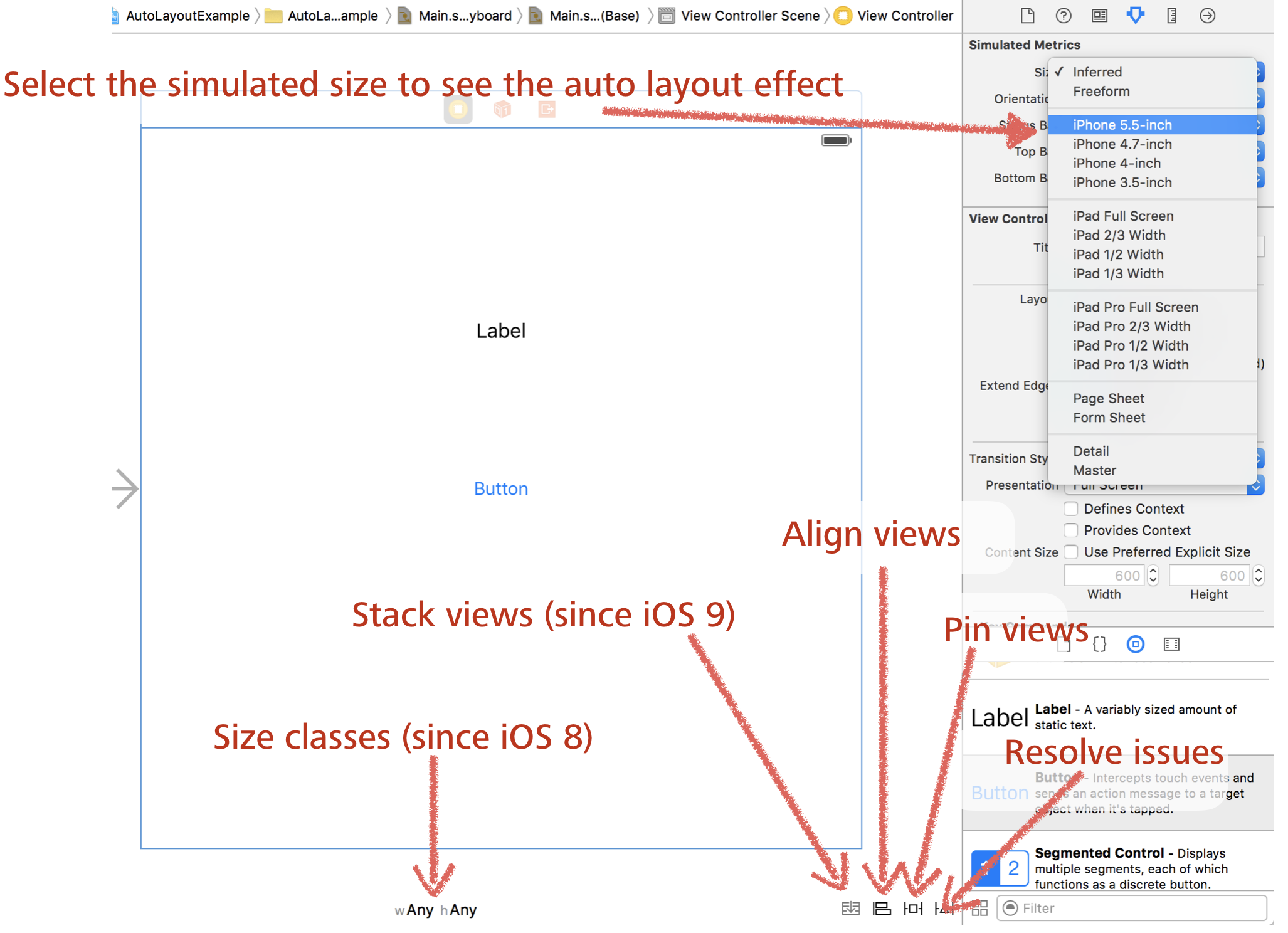
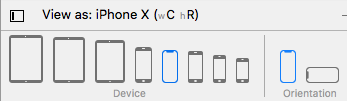
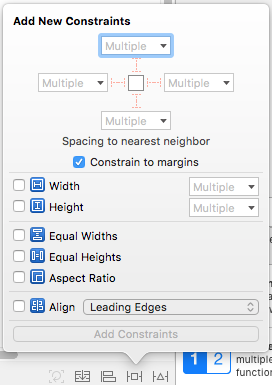
The „Alignment“ function allows to define the alignment of views relative to each other Views can be aligned vertically or horizontally to their centers They can be aligned according their baselines Or horizontally or vertically in their superview