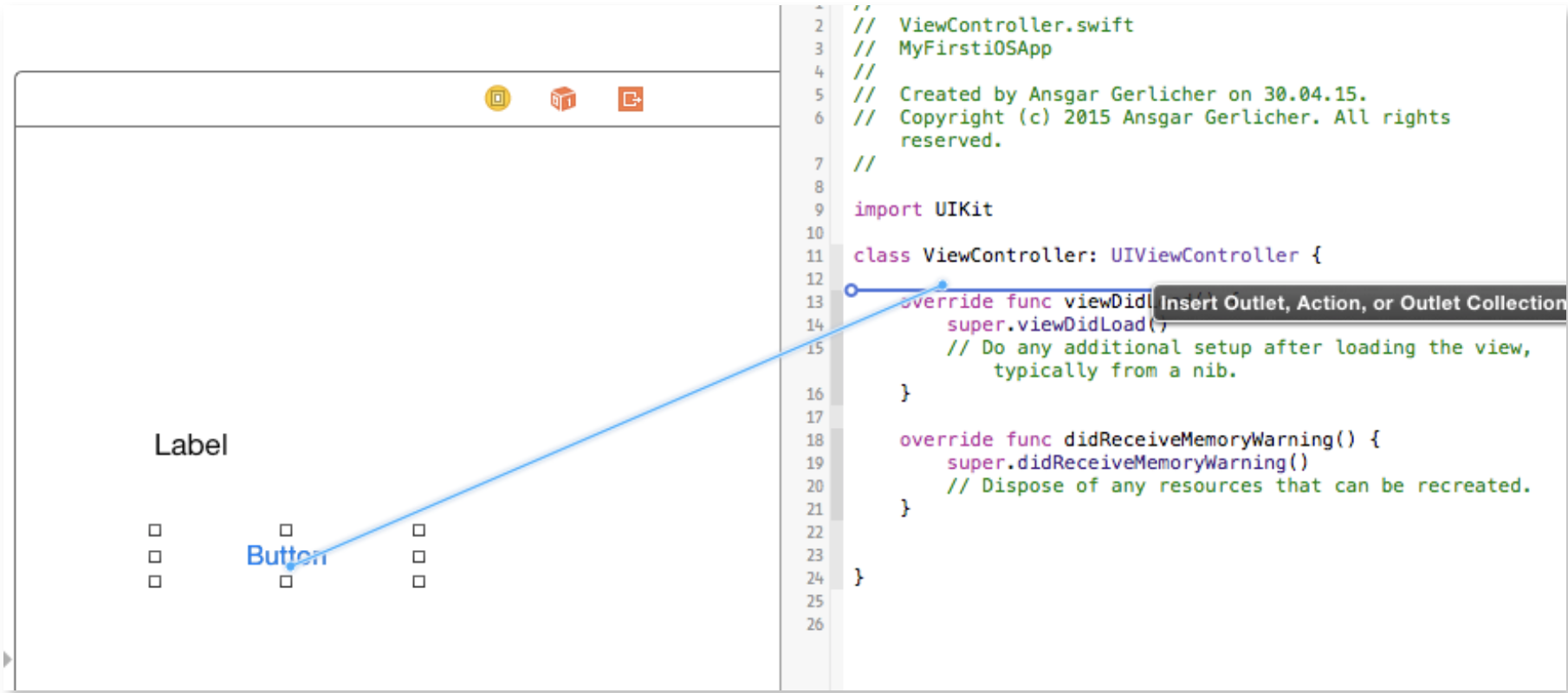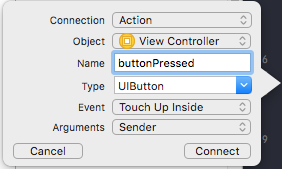1. Create a new iOS Project in Xcode
Start Xcode on MacOS and use the wizard to create a new iOS project. Choose the “Single View Application”-Template as a starting point.
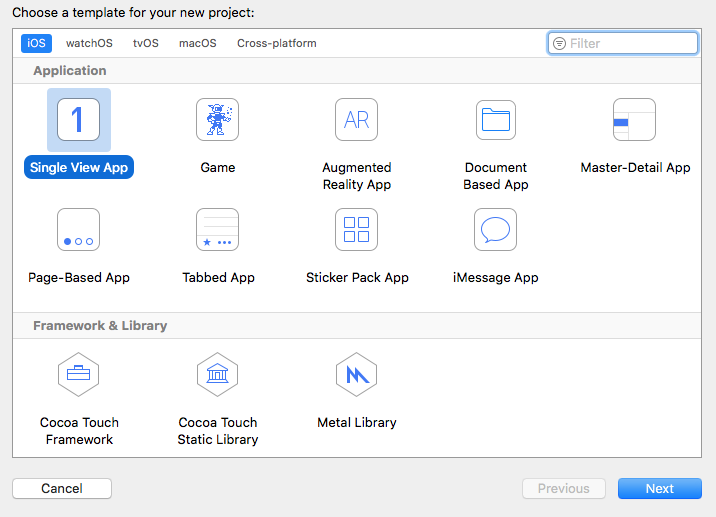
Tip
Follow the wizard instructions and fill in the following information:
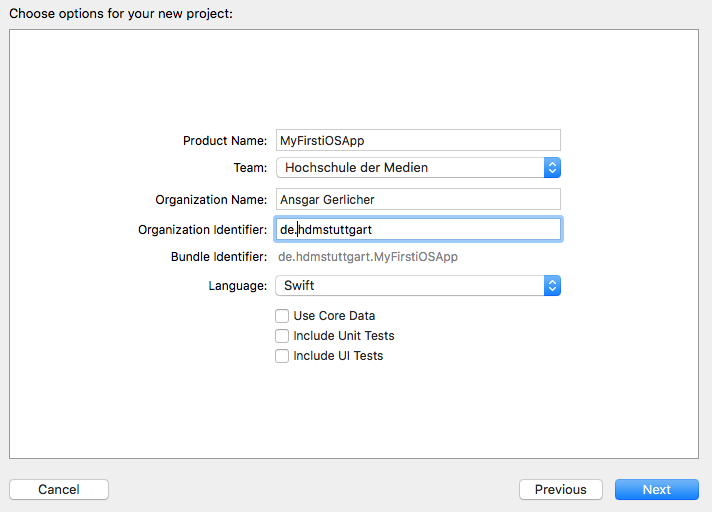
Product name: MyFirstiOSApp
This is also the Application Name appearing in the App list on the device later on.
Organization name: Your Name
Organization identifier: se.jonkoping
Type in the “Product Name” an “Organization name” and “identifier”. As programming language choose “Swift” and as Devices “iPhone”. Do not mark the checkbox “Use Core Data”. Save your project to the Desktop.
Next select the file “Main.storyboard” in the Navigator on the left and add a Label and Button via “drag and drop” to your View (see screenshot).
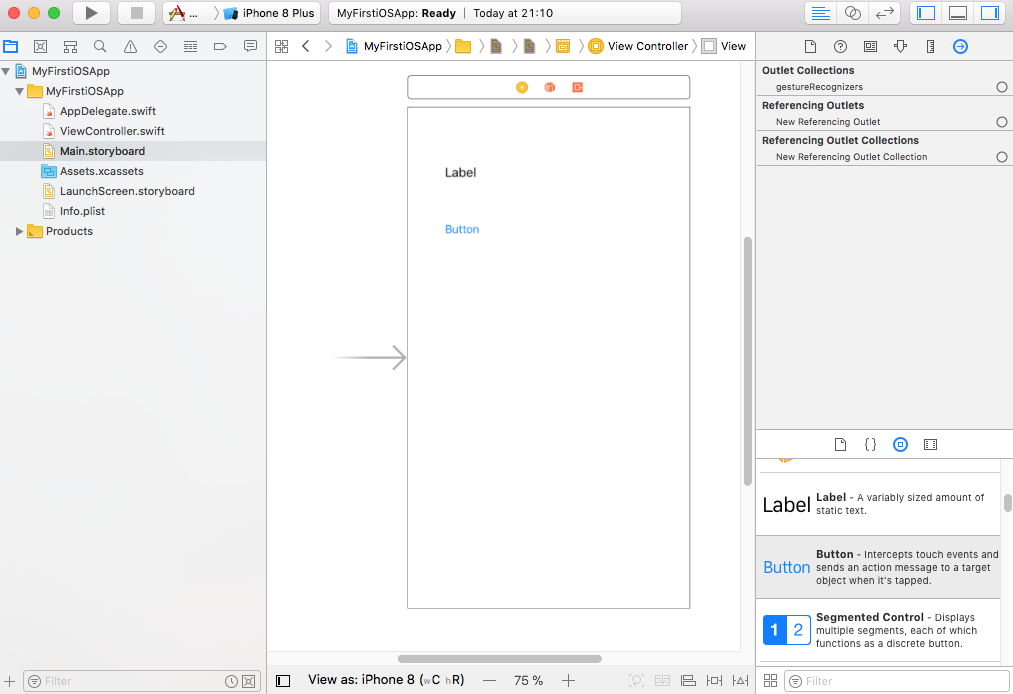
That’s it. Now start your app in the Simulator by pressing the “Play”-Button in the top-left-corner.
| Checklist | |
|---|---|
| A new project is created and when launched you see your label and button in the Simulator. |