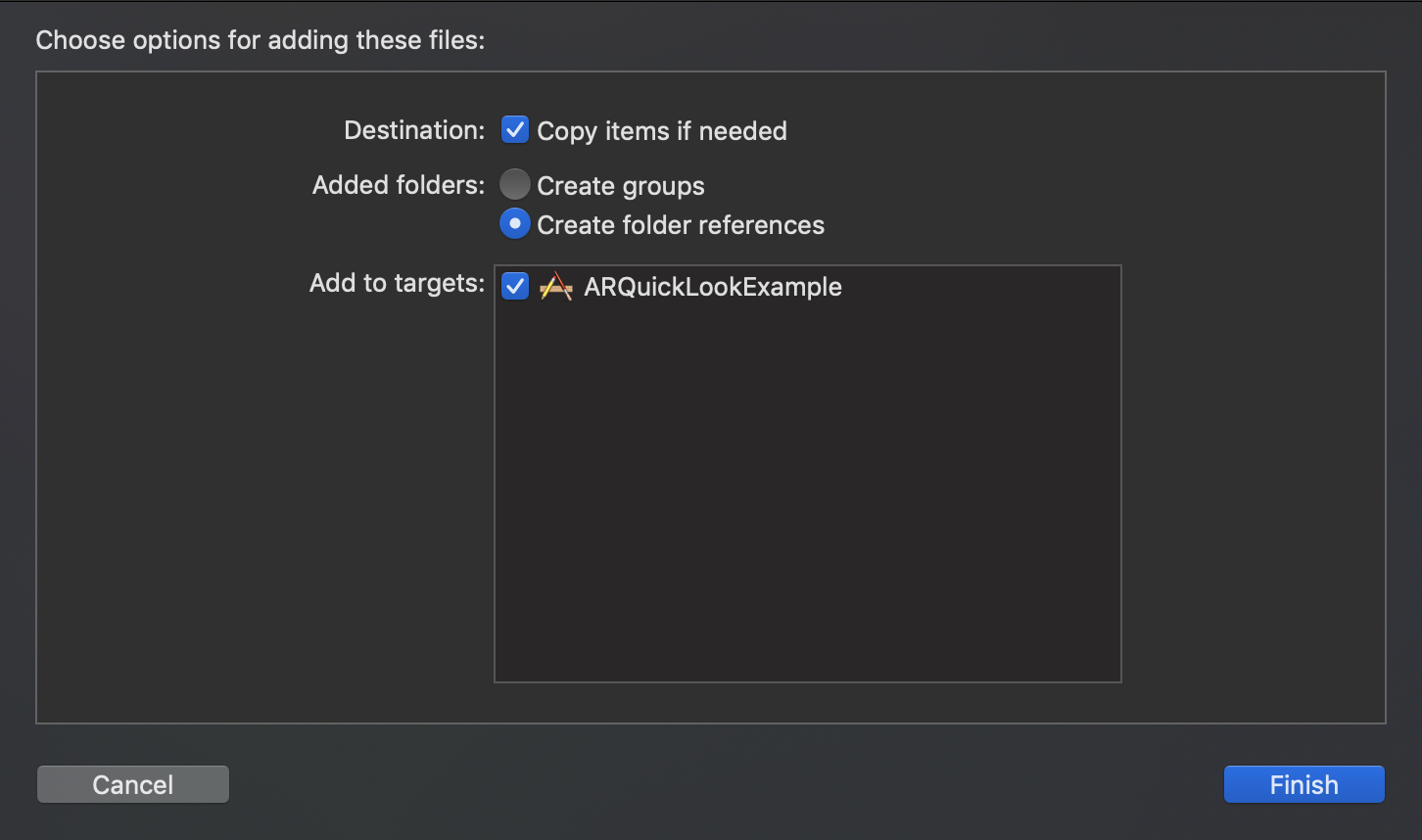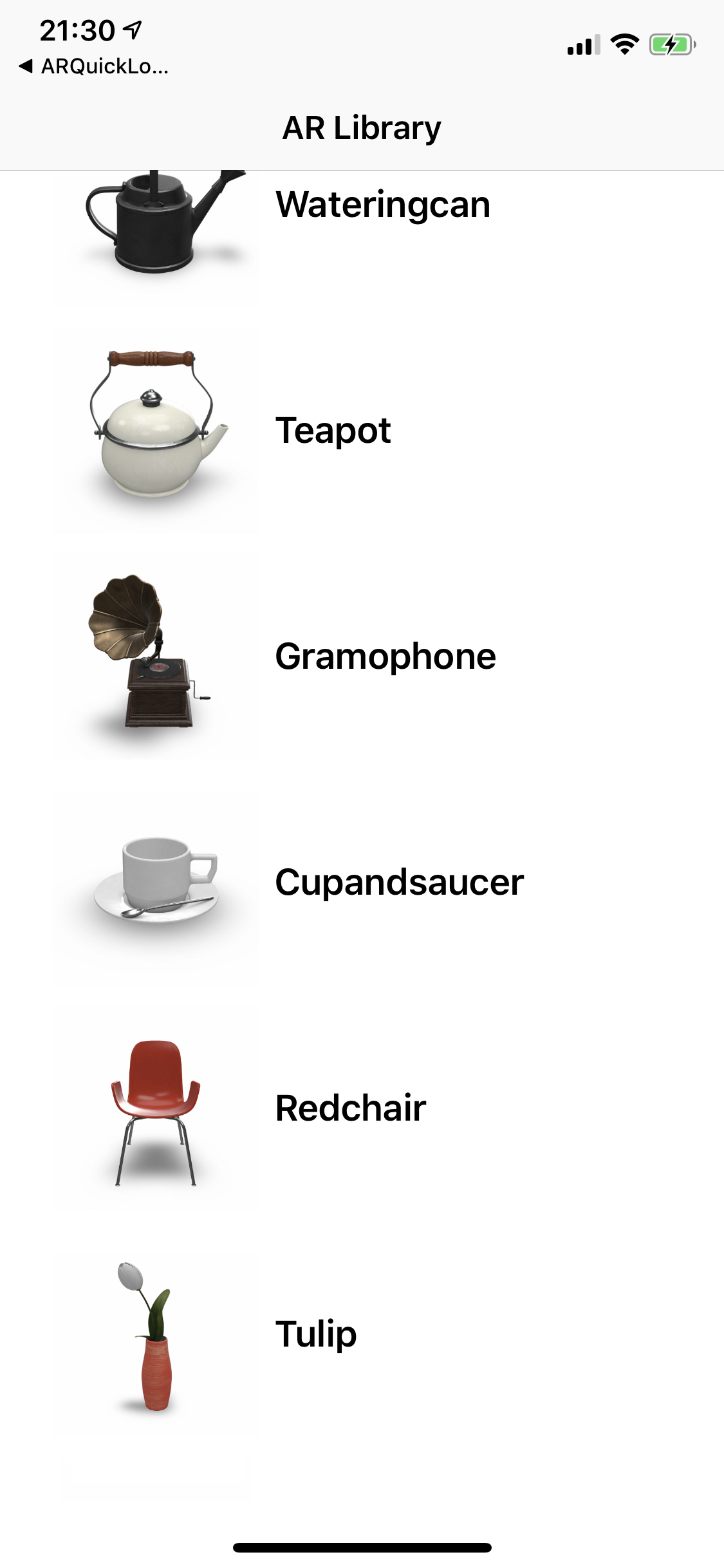Implement the QLPreviewControllerDelegate, QLPreviewControllerDataSource
In order to load and view the 3D model you can use the QLPreviewController class.
For this import the QuickLook framework in your ViewController.
Next add the protocol implementations of QLPreviewControllerDelegate and QLPreviewControllerDataSource to your ViewController class:
class ViewController: UIViewController, QLPreviewControllerDelegate, QLPreviewControllerDataSource {
You will need to implement the following two functions:
func numberOfPreviewItems(in controller: QLPreviewController) -> Int {
return 1
}
func previewController(_ controller: QLPreviewController, previewItemAt index: Int) -> QLPreviewItem {
guard let fileUrl = Bundle.main.url(forResource: "Tugboat", withExtension: "usdz") else {
fatalError("Could not load Tugboat.usdz")
}
return fileUrl as QLPreviewItem
}
The first function returns the number of files that shall be previewed. There is just one usdz file so return 1. The second function loads the file and return it as QLPreviewItem.