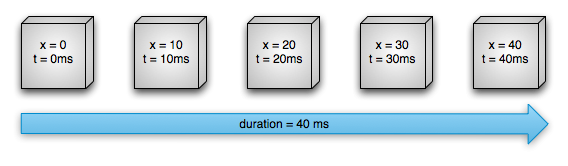Rotating a node
For rotation we need to animate the localRotation property of the node.
This properties is of type Quaternion. As a rotation can be maximum 180 degrees in one direction, the first value of the animation is 0, the second 180 and the third 360 degrees.
By using setObjectValues() the animations interpolation values are defined. setPropertyName() defines to alter the localRotation of the node. We are using a LinearInterpolation here.
Quaternion orientation1 = Quaternion.axisAngle(new Vector3(0.0f, 1.0f, 0.0f), 0);
Quaternion orientation2 = Quaternion.axisAngle(new Vector3(0.0f, 1.0f, 0.0f), 180);
Quaternion orientation3 = Quaternion.axisAngle(new Vector3(0.0f, 1.0f, 0.0f), 360);
ObjectAnimator rotateAnimator = new ObjectAnimator();
rotateAnimator.setObjectValues(orientation1, orientation2, orientation3);
// Next, give it the localRotation property.
rotateAnimator.setPropertyName("localRotation");
// Use Sceneform's QuaternionEvaluator.
rotateAnimator.setEvaluator(new QuaternionEvaluator());
// Allow orbitAnimation to repeat forever
rotateAnimator.setRepeatCount(ObjectAnimator.INFINITE);
rotateAnimator.setRepeatMode(ObjectAnimator.RESTART);
rotateAnimator.setInterpolator(new LinearInterpolator());
rotateAnimator.setAutoCancel(true);
rotateAnimator.setTarget(node);
rotateAnimator.setDuration(8000);
rotateAnimator.start();
Scaling a node
Scaling of a node is basically done in the same way as with the rotating. This time we need to use the Vector3Evaluator instead of the QuaternionEvaluator as the localScale property requires this.
Vector3 maxSize = new Vector3(3,3,3);
ObjectAnimator scaleAnimation = new ObjectAnimator();
scaleAnimation.setObjectValues(maxSize);
scaleAnimation.setPropertyName("localScale");
scaleAnimation.setEvaluator(new Vector3Evaluator());
scaleAnimation.setDuration(8000);
scaleAnimation.setRepeatCount(ValueAnimator.INFINITE);
scaleAnimation.setRepeatMode(ValueAnimator.REVERSE);
scaleAnimation.setInterpolator(new LinearInterpolator());
scaleAnimation.setTarget(node);
scaleAnimation.start();
Scaling a TransformableNode
When using the TransformableNode instead of a normal Node class you will notice a flickering when using the above method to scale its size. This is due to the ScaleController that is part of the TransformableNode. The ScaleController will always try to rezise to node to its normal size and that cause the flickering.
So in this case it is better to animate the MaxScale property of the ScaleController instead.
You can get the ScaleController instance by calling getScaleController() on the TransformableNode.
private void animateNode(TransformableNode node){
final int durationInMilliseconds = 8000;
final float minimumSize = 1.0f;
final float maximumSize = 6.0f;
sizeAnimator = ObjectAnimator.ofFloat(node.getScaleController(),"MaxScale", minimumSize,maximumSize);
sizeAnimator.setDuration(durationInMilliseconds);
sizeAnimator.setRepeatCount(ValueAnimator.INFINITE);
sizeAnimator.setRepeatMode(ValueAnimator.REVERSE);
sizeAnimator.start();
}