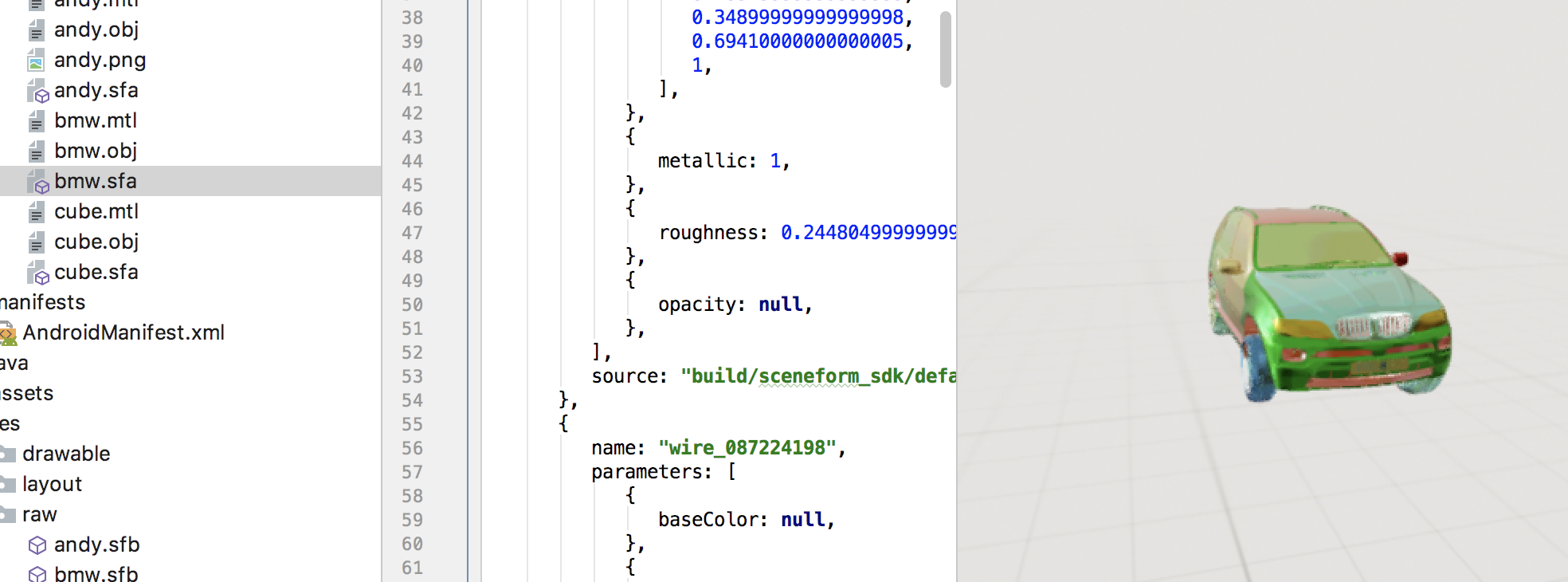Placing 3D objects in the scene - TransformableNode
Now we can add set a renderable to our AnchorNodeif we wish by calling the setRenderable() method.
But in order to be able to select, translate, rotate and scale our node using gestures, Sceneform provides the
TransformableNode class.
An instance is create like shown (andy is the name of the 3D model of the Android robot):
TransformableNode andy = new TransformableNode(arFragment.getTransformationSystem());
andy.setParent(anchorNode);
The TransformableNode requires a TransformationSystem as parameter.
This class coordinates which node is currently selected and detects various gestures.
onTouch(HitTestResult, MotionEvent) must be called for gestures to be detected. By default, this is done automatically by ArFragment.
Here an example of how to detect touches on our “Andy” TransformableNode:
andy.setOnTapListener(new Node.OnTapListener() {
@Override
public void onTap(HitTestResult hitTestResult, MotionEvent motionEvent) {
// do what ever you want when andy is tapped
}
});